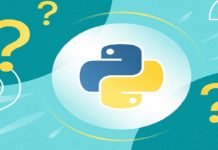How To Install Linux In Windows 10 Computer: Linux is an open-source Operating System. it’s supported by the Linux kernel and is liberal to download.it is often installed on most pc. Here’s the way to install Linux on Windows 10.
If you would like to dual boot Linux and Windows, you’ll get to create an area for your Linux to run. so as to try to do this, you’ll need to make a partition in your main disk drive. Here’s the way to do that:
Now that we all know what Linux is, it’s time that to find out how we should always install it on the pc and choose which Distribution we should use. allow us to start by understanding what a Linux Distribution is.
Well, now as you recognize that Linux is that the open-source, free-to-use kernel. it’s employed by programmers, organizations, profit, and non-profit companies around the world to make Operating systems to suit their individual requirements.
There are many Linux operating systems or Distributions available lately. Many of them are designed with a selected purpose in mind. for instance, to run an internet server or to run on network switches like routers, modems, etc. The latest example of 1 of the foremost popular smartphone-based Linux Distribution is Android.
The installation process for Windows Subsystem for Linux has been significantly improved within the latest Windows Insiders preview builds of Windows 10, replacing the manual steps below with one command.
How To Install Linux In Windows 10 Computer
Step to Step:
1.Open the run windows by clicking “window button + R” and sort “Diskmgmt. MSC”.
2.Right-click on the most disk drive and choose shrink volume.
3.Choose what proportion space you would like to shrink: I like to recommend using 20GB of space.
5.Finally click on shrink and there’ll be a replacement partition of 20GB free space.
Now we are getting to create a bootable USB:
1.Download the Linux distro you would like to use here are the links:
2.Insert the USB drive in your computer: Format your USB drive
3.Open “Power Iso” software if you do not have power ISO then download from here:https://www.poweriso.com/download.php.
4.After opening the facility iso select your USB drive and choose the ISO file that you simply have downloaded.
5.Finally click start and it’ll start creating your USB bootable it takes a time about 5-10 minutes.
Last we are getting to install Linux from USB:
1.Insert the bootable USB drive in pc and click on on the beginning button.
2.Hold the shift button and click on restart it’ll take you to into the windows recovery mode.
3.Then select “use a device”
4.Find your device within the list if you do not find your drive then choose EFI USB Device and pick your device on the subsequent screen.
5.Your computer will now boot into Linux.
6.Select the choice “install Linux”
7.Going through the installation process: The installation process will differ counting on which distro you’re getting to install. These details might include your Wi-Fi network, language, time zone, keyboard layout, etc. you would possibly even be required to make an account with a username and password.
8.Reboot your computer: If you’ve got quite one OS in your system, you’ll be taken to a GNU GRUB screen after rebooting. This screen will always allow you to pick which OS you would like else.
See More: